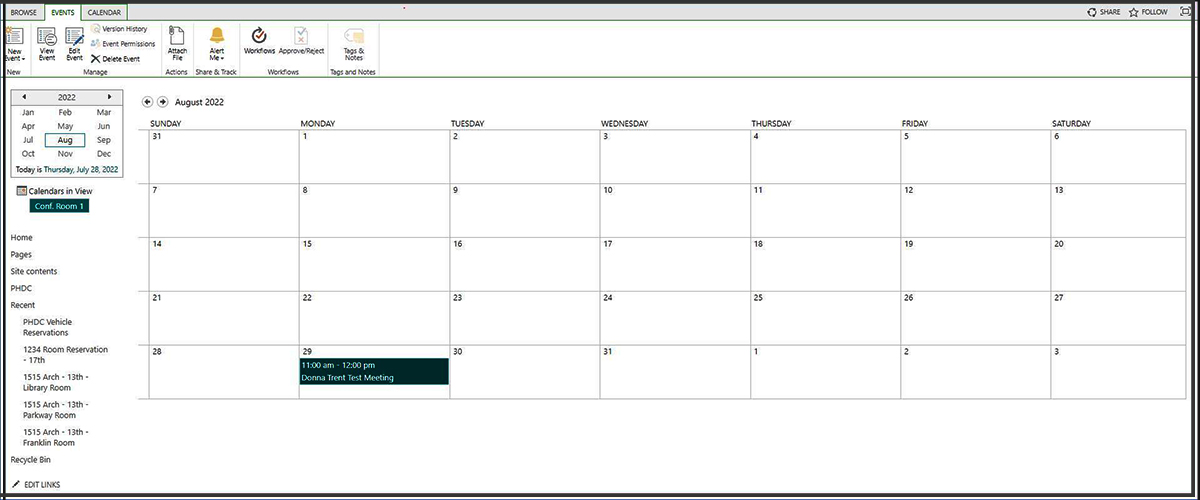The 16th and 17th Floor Room Reservation Calendars can now all be accessed via this link .
1. For the following rooms, everyone has access to view the calendars to check for availability, but you must reach out to the listed contact person to reserve it:
- 16th Floor Boardroom – @Cheryle Nissirios
- 16th Floor Small Boardroom – @Cheryle Nissirios
- 16th Floor Executive Conference Room – @Cheryle Nissirios
- 16th Floor Legal Library –@Elizabeth Bonaccorso
- 17th Floor Boardroom – @Denise Parker
To view a room
-
- Click on the calendar of the room you want to access.
- There, you will see dates and times that have already been reserved.
- Reach out to the listed contact person to reserve your preferred date and time.
- In the absence of one of the listed contact people, one of the other contact people can reserve a room for you. For example, if Cheryle is on vacation, either Beth or Denise can reserve a room on the 16th floor for you.
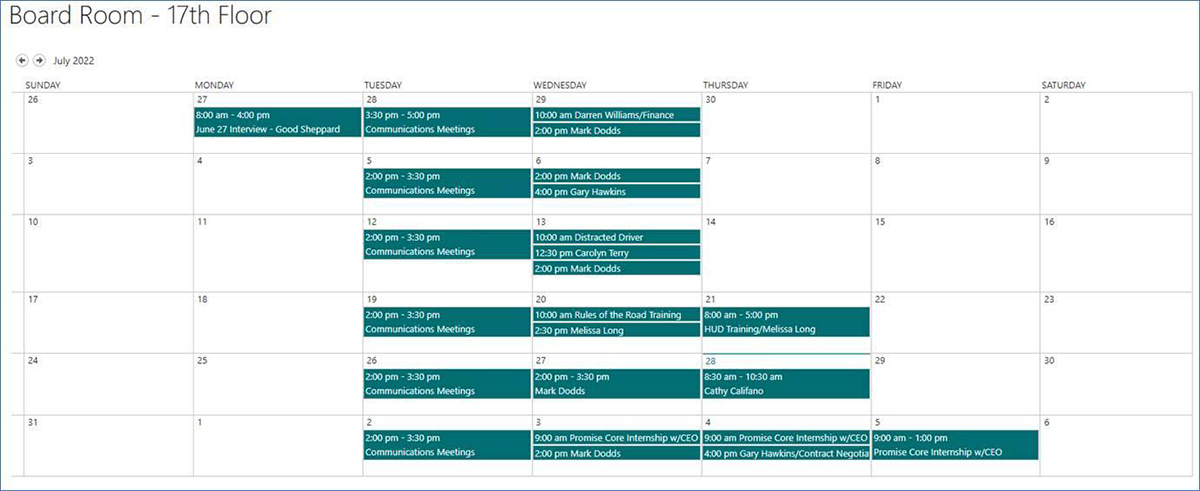
2. Everyone can now reserve the following conference rooms themselves by accessing the appropriate calendar in SharePoint:
- 16th Floor Conference Room 1
- 16th Floor Conference Room 2
- 16th Floor Conference Room 3
- 17th Floor Conference Room A
- 17th Floor Conference Room B
- 17th Floor Real Estate Conference Room
To reserve a room
a. Click on the calendar of the room you want to reserve.
b. If you hover your mouse over a date on the calendar, +Add will pop up in the bottom right corner of that date. See August 29th below.
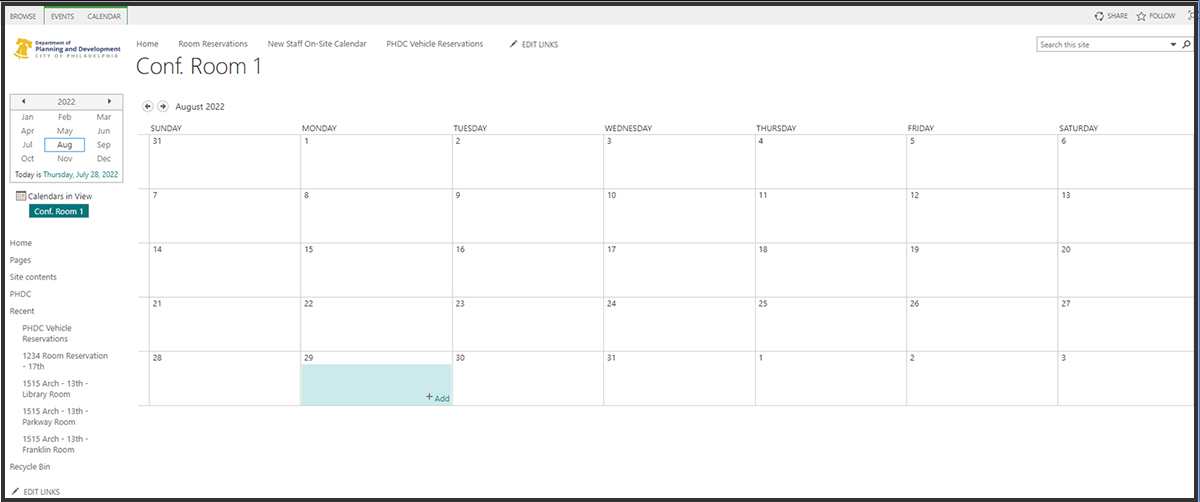
c. A new window will open for you to reserve the room, much like creating an appointment in Outlook. See below.
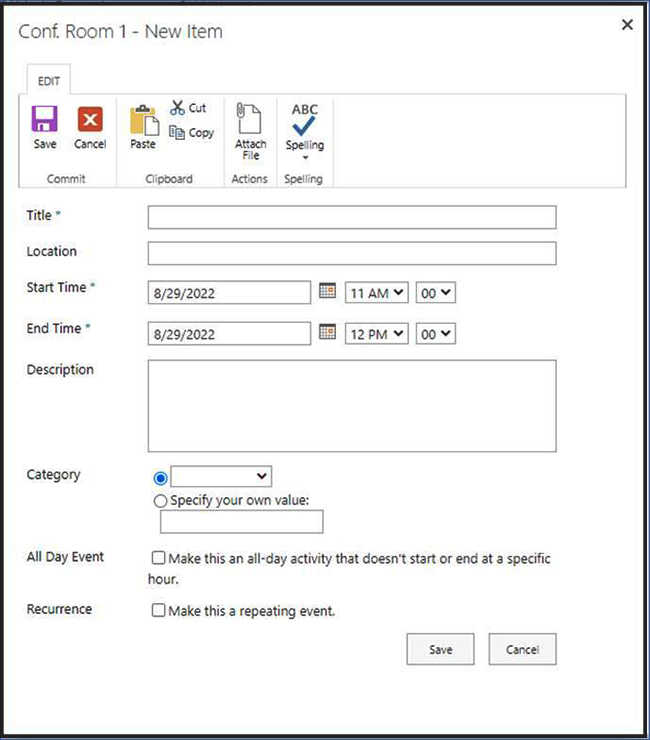
d. The following fields must be completed to reserve it:
i. Title – be sure to include your name
ii. Start Time
iii. End Time
e. All other fields are optional and should be completed depending on your needs.
i. Description – If you want to provide more details than what the Title says
ii. Category – Several options for you to select
iii. All Day Event – check this box to reserve the room for the entire day
iv. Recurrence – use this to repeat a meeting daily, weekly, monthly or yearly.
f. After you save the reservation, you should see it on the calendar.
g. If you click on your reservation, a menu bar at the top will allow you to edit, delete, or attach a file to it.